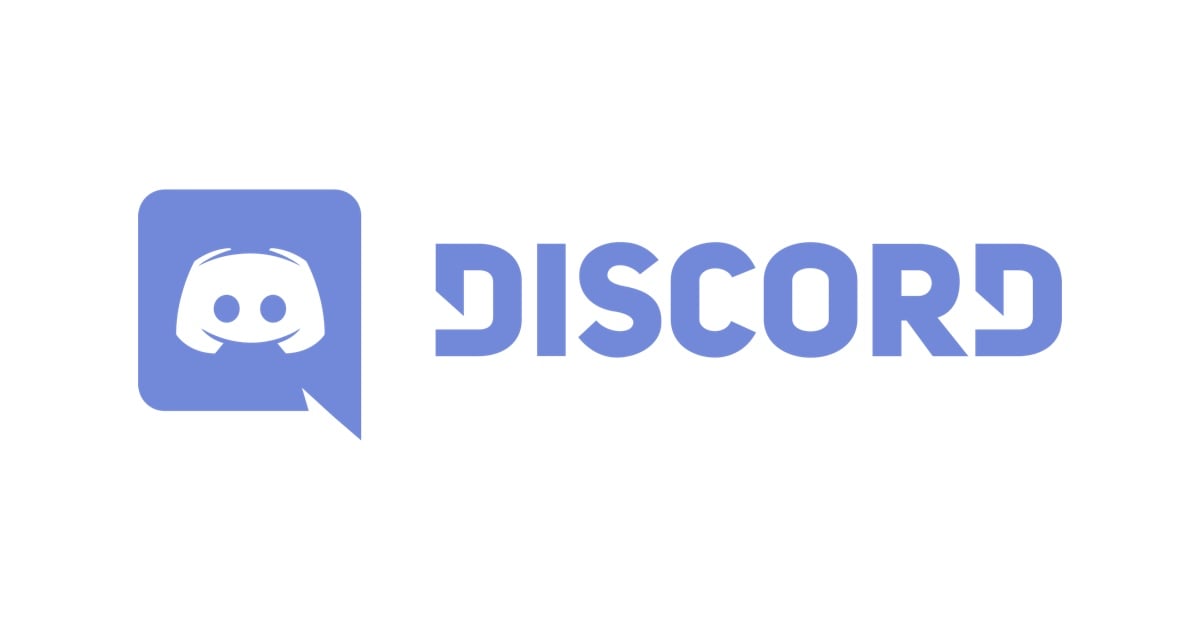
Discord(アプリ版)でマイクが使えなかった場合のmacOSでの解決方法
CX事業本部の熊膳です。Discord(アプリ版)でマイクが使えなかったときのmacOSでの解決方法(の一つ)を紹介します。
はじめに
CX事業本部では、PdM, PjM, Growthのメンバーで定期的に勉強会や情報共有会を行っています。先日からこの会でDiscordを利用しはじめたのですが、私だけマイクが使えないという現象にあい、Web版の使用を余儀なくされました。 今回原因がわかり無事解決したのでその方法を共有します。(と言っても初歩的なミスというオチでした)
現象
Discordのアプリ(macOS版)を起動し、音声を利用するチャンネルに移動すると、「Discordでお使いのマイクの入力を検出していないようです。修正しましょう。」というメッセージが表示されました。

何かがおかしいようです。 MeetやZoomなど他のWebサービス(ブラウザ)やアプリでは普通にマイクが使えているので、マイク自体の問題ではなさそうです。
Discordでは、こういうときのために、いくつかドキュメントが用意されています。
ただ、私の環境ではどのやり方でも解決できませんでした。アプリの再インストールでも改善せず。 DiscordはWeb版もあるので、ミーティングはWeb版で乗り切りました。
解決編
Macの「プライバシーとセキュリティ」で、マイクに対してDiscordアプリケーションを許可していないことが原因でした。 DiscordのBeta版を試しにインストールしてマイクが利用できたことから、アプリケーション内の設定ではないことに気が付きました。

わかってしまえば当たり前過ぎでした。。。 どうやら、インストール後の初回起動時に、アクセス権の設定でマイクに対して許可していなかったようです。
まとめ
アプリからデバイスを使用する場合(カメラ、マイク、Geolocationなど)は、プライバシーとセキュリティ設定でアクセス許可することを確認しましょう。
アプリを作る側としては、ヘルプ(もしくはメッセージそのもの)に、トラブル時にはデバイスのアクセス許可設定を確認することを追加しましょう。
以上、どなたかの参考になれば幸いです。

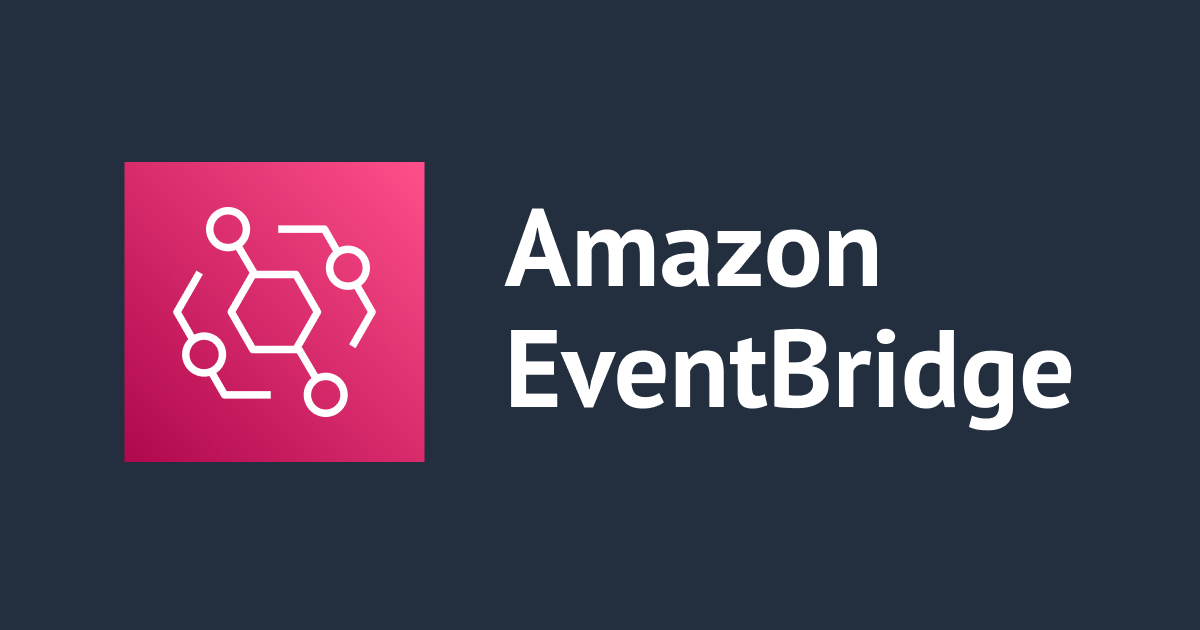

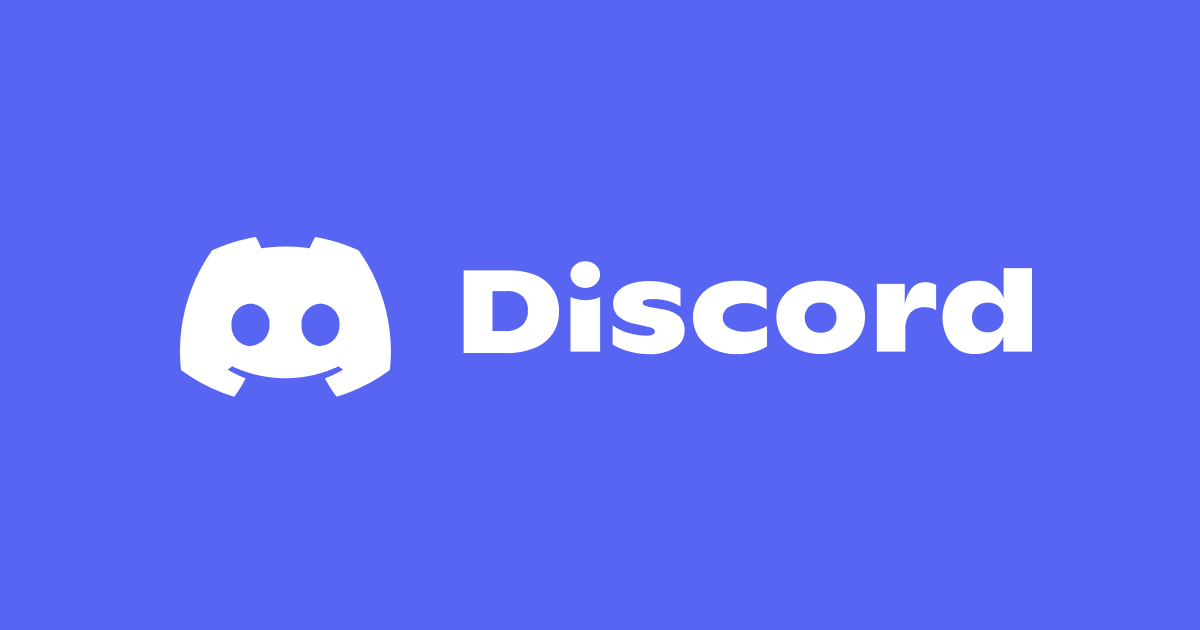


![[Rust] Discordのbotを作ってみる [Serenity]](https://devio2023-media.developers.io/wp-content/uploads/2022/09/eyecatch_discord2022_1200x630-1.png)
